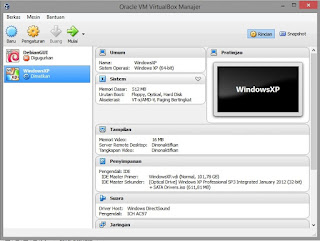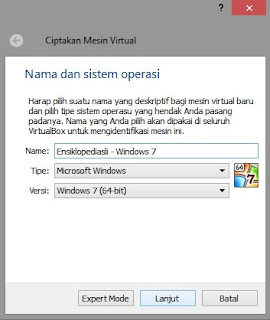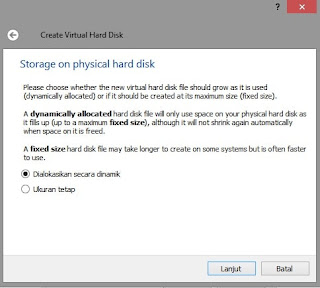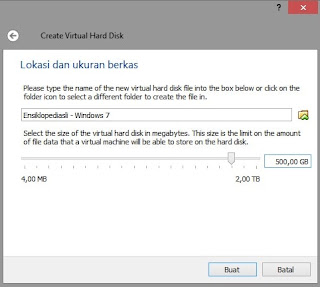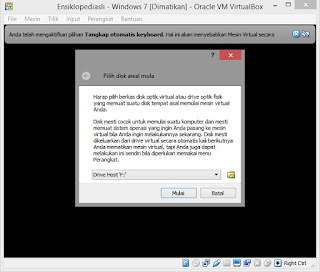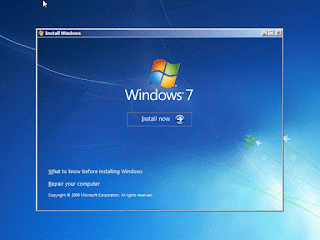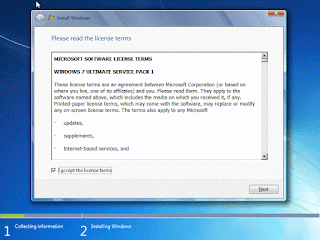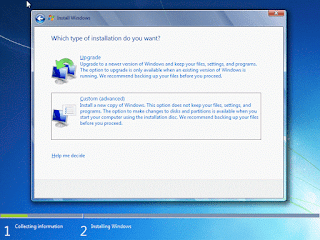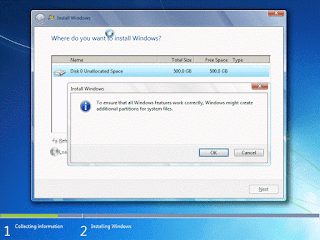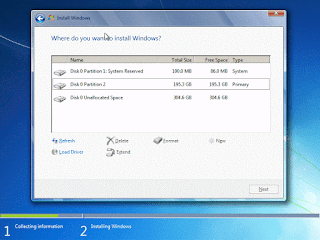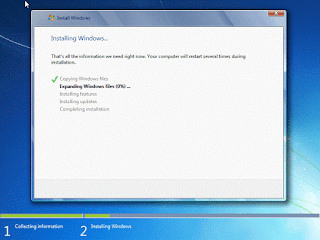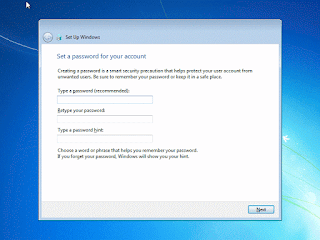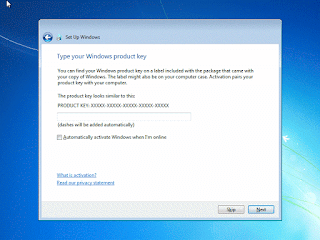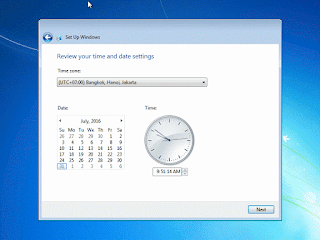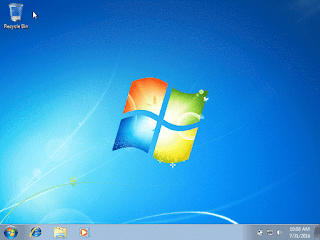Kamis, 01 Maret 2018
Kamis, 11 Januari 2018
Rabu, 25 Oktober 2017
Beli Flashdisk palsuuu(Experience kAMVret)
Haloo sobat..Quhhh,,aku kali inich akan bahas flashdisk palsu dan flashdisk asli/Orihginaler. Yap lupakan ituh sobat, jadi aku kemarin beli FD ukuran 32 GB dengan harga 75.000 sebuah harga yang murah dengan harga yang aslinya, tapi apehs nyach sobat, aku beli FD palsu tentu ini sangat kamptret kan: ciri-ciri dasar nya biasanya jika kita isi file yang berat melewati ukuran aslinya biasanya file nya terbaca bahasa gaje gituhh atau sopan nya bahasa kampret lah:v
Dan aku akan beritahu sobat agar gak salah beli meskipun 90% pengunjung di blog ku pasti mengalamin juga:v
PERBEDAAN FLASHDISK PALSU DAN ASLI
Tentu nya pasti ada perbedaan kedua Flashdisk asli dan palsu nya
-Harga jauh lebih murah dibanding harga asli nya
-Biasanya FD palsu menggunakan nama merk ternama
-ujung kepala nya berbeda,bisa di lihat gambar dibawah ini
-Warna ketika pertama di colokkan ke pc bersinar merah terang dari yang aslinya
MENGGANTI UKURAN FLASHDISK KE UKURAN ASLINYA
apakah bisa di kembalikan ke ukuran semulanya,sedangkan ita tidak tau ukuran aslinya?
Tentu nya bisa kite menggunakan tool kecil yang bernama H2testw bisa di download di sini
cara nya:
buka tool nya







nuhc tuh gan ukuran aslinya hanya 7,3 GB dari ukuran 64 GB
Terus bagaimana cara mengganti ukuran aslinya agar gak takut data lost? cara nya kita bisa menggunakan tool bootice yang di download di sini


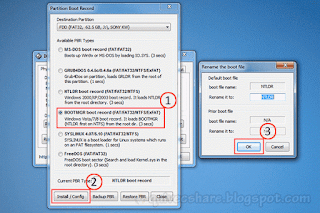
- Tutup jendela Partition Boot Record
Kembali ke tab Physical disk, klik Parts Manage, klik Re-Partitioning , pilih USB-HDD mode (Multi Partitions), klik OK
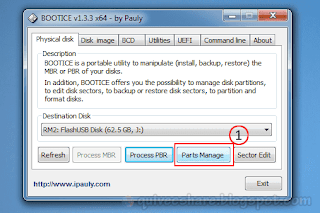
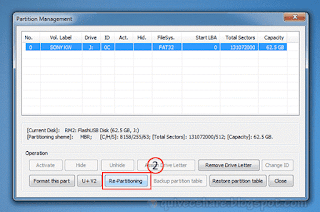
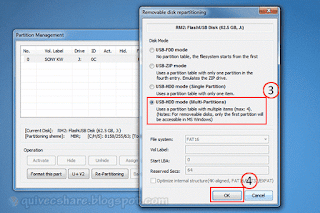
isi dengan sesuai yang terbaca di H2testw, yang lainnya di biarin aja
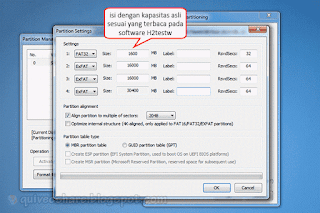
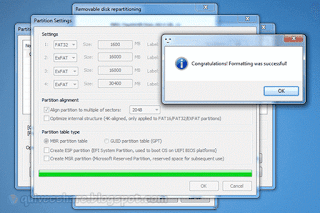
tutup jendela partition management dan kembali ke no 1
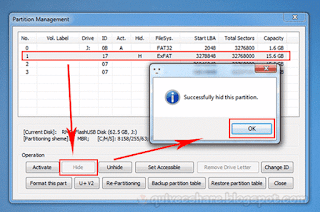
sembunyikan partisi nya dan lakukan untuk ke partisi 1,2.....
tapi ingat jangan di sembunyikan partisi aslinya

sumber H2testw link http://em-csc.blogspot.co.id
sumber bootice link http://www.quivecshare.com
Selasa, 17 Oktober 2017
Ms Office 2010 dan aktivator nya Broohh mantap jiwa
Download nih ms office 2010 yang mantap jiwa:D
Gak perlu basa-basi karena kalian kesini buat download bukan baca basa-basi yang gk penting:D
Dunlut di sini ganch = = =Ms Office 2010= = =
Aktivatul nyah gan = = =kms pico nih= = =
Gak perlu basa-basi karena kalian kesini buat download bukan baca basa-basi yang gk penting:D
Dunlut di sini ganch = = =Ms Office 2010= = =
Aktivatul nyah gan = = =kms pico nih= = =
Minggu, 17 September 2017
cara mudah berbagi jaringan di laptop/Komputer dengan cmd work nicchh
Berbagi Jaringan di Laptop/Komputer dengan cmd
Hai,,,selamat datang di blog ku, postingan kali ini aku akan membahas terkait dunia IT yaitu cara berbagi jaringan dengan menggunakan cmd, sedikit menarik dan yang pasti membutuhkan proses, sekarang banyak sekali software tambahan seperti : baidu hotspot, myHotspot atau lainnya yang mana lebih praktis dan mudah mengingat anda pasti tidak ingin membuang waktu terlalu lama, tapi saya suka dengan yang nama nya proses mungkin anda juga,yok lupakan sedikit basa-basi kurang penting ini :v

Untuk berbagi jaringan ada dua langkah yang saya bagikan yang pertama :
1. lewat jaringan yang sudah anda hubungkan (WIFI)
Maksud saya disini anda sebelumnya sudah terhubung ke jaringan WIFI entah itu milik anda sendiri atau punya orang lain yang pastinya sudah terhubung,, Ingat sudah terhubung!!!
cara nya sebagai berikut:
-- klik start-->> all programs-->>pilih accsessories-->>klik kanan CMD-->>Run adminstrator
-- ketikkan kode dibawah ini:
nets wlan set hostednetwork mode=allow ssid="nama ssid wifi" key=nama password wifi
jika sudah berhasil klik lagi di cmd
netsh wlan start hostednetwork "untuk memulai/mengaktifkan hotspot"
netsh wlan stop hostednetwork "untuk mematikan hotspot"
-- setelah selesai mengaktifkan hotspot di laptop/komputer anda kini giliran menguji hotspot tersebut:
ambil smartphone android anda atau laptop teman anda, jelajahi atau pindai jaringan wifi nya, jika anda menemukan jaringan hotspot yang anda buat tadi silahkan masuk kedalam jaringan tersebut ketikkan password yang sudah tersedia berdampingan dengan nama hotspot tersebut
-- nikmati internet anda
"jangan lupa dimatikan jaringan nya kasian yang punya wifi :v"
2. menggunakan modem
Jika anda mempunyai modem sendiri, mungkin ini cara yang baik daripada cara yang diatas karena ini sudah teruji kehalalan nya :v langsung aja cara nya:
-- klik start-->> all programs-->>pilih accsessories-->>klik kanan CMD-->>Run adminstrator
-- ketikkan kode dibawah ini:
nets wlan set hostednetwork mode=allow ssid="serah anda" key=mantavjiva
untuk kali ini ssid sama password nya anda buat sendiri, dikarenakan ini modem anda bukan jaringan lain seperti WIFI
jika sudah berhasil klik lagi di cmd
netsh wlan start hostednetwork "untuk memulai/mengaktifkan hotspot"
netsh wlan stop hostednetwork "untuk mematikan hotspot"
-- setting koneksi yang akan di share dengan cara klik kanan adapter modem-->>klik properties-->>di tab sharing pilih allow other-->>pilih adapter wireless nya
-- setelah selesai mengaktifkan hotspot di laptop/komputer anda kini giliran menguji hotspot tersebut:
ambil smartphone android
anda atau laptop teman anda, jelajahi atau pindai jaringan wifi nya,
jika anda menemukan jaringan hotspot yang anda buat tadi silahkan masuk
kedalam jaringan tersebut ketikkan password yang sudah tersedia
berdampingan dengan nama hotspot tersebut
-- selamat menikmati :)
Sabtu, 26 Agustus 2017
Download Ubuntu 13.04 Mantav nicch gan :v
DOWNLOAD LINUX UBUNTU 13.04
Kebanyakan
orang menginginkan untuk menginstal system desktop seperti Ubuntu,
Kubuntu ataupun Xubuntu. Biasanya system desktop yang digunakan untuk
keperluan pribadi dan juga memiliki GUI ( Graphical Users Interface )
2. Spesifikasi Minimum
Ubuntu dapat dijalankan dengan spesifikasi minimum hardware seperti berikut ;
• Memiliki processor dengan kecepatan proses 300 MHz
• Memiliki RAM 64 MB
• Minimal memiliki 4 GB disk space (untuk full installation dan swap space)
• Memiliki VGA graphics card dengan resolusi 640x480 pixels
• PC mendukung CD-ROM drive atau juga network interface card (NIC)
3. Spesifikasi Minimum Hardware yang Direkomendasikan
Maksud
dari spesifikasi minimum yang direkomendasikan yaitu, linux Ubuntu akan
berjalan dengan baik dan nolmal bila dilakukan pada spesifikasi minimum
hardware sebagai berikut ;
• Memiliki processor dengan kecepatan proses 700 MHz
• Memiliki 384 MB RAM
• Minimal memiliki 8 GB disk space
• Mendukung Vga graphical card dengan resolusi 1024x768 pixels
• PC mendukung akan sound card adapter
• Dan juga PC mendukung akan koneksi internet
Note : Gunakanlah CD instalasi 64-bit agar penginstalan ubuntu dapat lebih optimal.
4. Visual Effect yang Direkomendasikan
Visual
effect memberikan anda berbagai efek grafis yang sempurna untuk
tampilan pada desktop anda sehingga membuat tampilan desktop anda
menjadi lebih indah untuk anda khususnya. Jika computer anda tidak dapat
menjalankan visual effect, maka lebih baik untuk mengaktifkannya dan
anda masih dapat mengunakan Ubuntu desktop dengan baik.
Visual
effect yang akan aktif secara default computer anda apabila computer
anda mendukung akan VGA card adapter yang juga bagus pula
Berikut ini merupakan minimal visual effect yang sudah direkomendasikan ;
• Memiliki processor dengan kecepatan proses sampai 1.2 GHz
• Memiliki 384 MB RAM
• VGA Graphical Card Adapter yag memiliki resolusi yang cukup besar
DOWNLOAD LINUX UBUNTU 32 DAN 64 BIT--------DISINI--------------
4 metode instalasi pada sistem operasi keyen abiss
4 METODE INSTALASI PADA SISTEM OPERASI
4 Metode Instalasi Pada Sistem Operasi
sumber: Ensiklopedia Asli
4 Macam-Macam/Jenis-Jenis Metode/Cara Instalasi Pada Sistem Operasi -
Instalasi merupakan hal yang paling awal dilakukan sebelum membangun
server. Instalasi ini mencakup dua hal, instalasi perangkat keras dan
instalasi perangkat lunak. Sebagian server yang akan melayani komunikasi
antar jaringan, maka sebuah server minimal harus memiliki 2 kartu
jaringan. Satu untuk jaringan internal dan lainnya untuk jaringan
eksternal. Persyaratan lain dalam instalasi server mengikuti syarat umum
instalasi Sistem Operasi, seperti:
Informasi ini biasanya telah disediakan oleh perusahaan penyedia sistem operasi yang bersangkutan. Misal, untuk Sistem Operasi Debian Wheezy dengan Desktop memerlukan syarat perangkat komputer seperti berikut.
- Jumlah RAM yang diperlukan
- Besar ruang harddisk yang akan digunakan
- Tipe dan kecepatan prosesor
- Resolusi video/layar (diperlukan untuk sistem operasi GUI)
Informasi ini biasanya telah disediakan oleh perusahaan penyedia sistem operasi yang bersangkutan. Misal, untuk Sistem Operasi Debian Wheezy dengan Desktop memerlukan syarat perangkat komputer seperti berikut.
- Prosesor minimal Pentium IV 1 GHz
- RAM minimal 128 MB (Disarankan 512 MB)
- Harddisk minimal 5 GB
Sistem operasi diinstall ke dalam bagian tertentu dari harddisk. Lokasi
tertentu ini biasa dikenal dengan istilah partisi disk. Terdapat
sejumlah metode/cara yang dapat digunakan untuk menginstall sistem
operasi. Penentuan metode ini dapat didasarkan pada kondisi hardware,
persyaratan sistem operasinya sendiri dan kebutuhan user. Berikut ini
adalah 4 Jenis Instalasi sistem Operasi.
Jenis Metode Instalasi Sistem Operasi
1. Instalasi Baru
Opsi ini dapat digunakan apabila jaringan yang akan dibangun adalah jaringan baru,
ataupun adanya penambahan perangkat server baru yang tidak mendukung
sistem operasi jaringan yang ada saat ini. Jika memilih opsi ini maka
semua data pada partisi terpilih akan dihapus. Apabila ada aplikasi yang
sudah terinstall sebelumnya pada sistem operasi lama, maka nanti perlu
diinstall kembali.
2. Upgrade
Opsi ini banyak digunakan pada sistem-sistem jaringan yang sudah berjalan.
Opsi ini dilakukan biasanya karena adanya perbaikan fitur yang ada pada
sistem operasi yang digunakan, termasuk juga karena fitur baru yang
memang diperlukan. Dengan memilih opsi ini aplikasi yang sudah
terinstall sebelumnya kemungkinan akan tetap dapat digunakan setelah
upgrade. Opsi upgrade ini hanya akan mengganti file-file sistem operasi
sebelumnya dengan yang baru.
3. Multi-boot
Apabila disyaratkan untuk ada lebih dari satu sistem operasi dalam satu komputer, maka opsi ini dapat dipilih untuk memungkinkan penggunaan lebih dari satu sistem operasi.
Nantinya, setiap sistem operasi akan ditempatkan pada partisinya
masing-masing. Oleh karena itu, perlu ada persiapan partisi sebelum
melakukan instalasi multi-boot.
4. Virtualisasi
Virtualisasi ini merupakan teknik yang memungkinkan instalasi sistem operasi dilakukan diatas sistem operasi yang ada saat ini.
Tidak dalam partisi tertentu namun dalam suatu file tertentu. File ini
merupakan perwakilan dari suatu sistem komputer virtual. Satu komputer
dapat memiliki lebih dari satu komputer virtual. Oleh karena itu,
instalasi lebih dari satu sistem operasi juga dimungkinkan dengan teknik
ini. Beberapa aplikasi yang memungkinkan untuk membuat sistem virtual
ini adalah VirtualBox, VMWare, dan Virtual PC.
Mengetahui Penggunaan media penyimpanan sistem operasi
MENGETAHUI PENGGUNAAN MEDIA PENYIMPANAN SISTEM OPERASI
Mengetahui dan Memahami Penggunaan Media Penyimpanan pada Sistem Operasi -
Media penyimpanan merupakan perangkat yang dapat digunakan untuk
menyimpan data/informasi. Data disini dapat berupa dokumen, program atau
lainnya. Cara menyimpan informasi pada media penyimpanan ini
bermacam-macam, mulai dengan cara manual melalui penulisan tangan,
vibrasi akustik pada perekaman suara, hingga modulasi elektromagnetik
pada tape dan disk optik.
Berdasarkan aksesnya media penyimpanan dibedakan menjadi 2 macam, yakni media penyimpanan primer dan media penyimpanan sekunder. Media penyimpanan primer adalah media yang dapat diakses secara langsung oleh prosesor. RAM dan ROM adalah contoh media primer. Media penyimpanan sekunder adalah media yang aksesnya dilakukan melalui perantara media penyimpanan primer. Pada bahasan kali ini akan difokuskan pada media penyimapanan sekunder.
Media penyimpanan saat ini lebih banyak dikembangkan dengan menggunakan komponen-komponen elektronika. Oleh karena itu memerlukan daya untuk menyimpan dan membaca datanya. Kestabilan daya dapat mempengaruhi kinerja media. Bentuk dari media penyimpanan ini juga bermacam-macam, seperti harddisk usb flash drive, floppy disk, solid state drive dan sejenisnya.
Instalasi sistem operasi saat ini, khususnya Linux dapat dilakukan pada banyak jenis media penyimpanan baik itu harddisk, USB flash drive, floppy disk, CD ROM, DVD ROM, dan solid state drive. Sistem operasi yang dijalankan langsung melalui DVD/CD/USB flash drive dikenal sebagai Live Operating System. Ada banyak sistem operasi Linux yang mampu dijalankan secara langsung, diantaranya adalah Knoppix, Ubuntu, Mint, Slackware, dan Fedora. Jadi, dengan adanya Live OS ini memungkinkan semua orang dapat mencoba suatu sistem operasi baru tanpa perlu menginstalnya terlebih dahulu.
Selain jenis media penyimpanan yang telah ditujunkkan diatas, sekarang ada juga media penyimpanan online (cloud storage) yang sampai saat ini masih banyak digunakan untuk penyimpanan data atau file. Ada juga sistem operasi yang dapat diakses secara online (cloud operating system) seperti Google Chrome OS, ZeroPC.com, Jolicloud.com, iSpaces.com, dan eyeOS.com.
Berdasarkan aksesnya media penyimpanan dibedakan menjadi 2 macam, yakni media penyimpanan primer dan media penyimpanan sekunder. Media penyimpanan primer adalah media yang dapat diakses secara langsung oleh prosesor. RAM dan ROM adalah contoh media primer. Media penyimpanan sekunder adalah media yang aksesnya dilakukan melalui perantara media penyimpanan primer. Pada bahasan kali ini akan difokuskan pada media penyimapanan sekunder.
Media penyimpanan saat ini lebih banyak dikembangkan dengan menggunakan komponen-komponen elektronika. Oleh karena itu memerlukan daya untuk menyimpan dan membaca datanya. Kestabilan daya dapat mempengaruhi kinerja media. Bentuk dari media penyimpanan ini juga bermacam-macam, seperti harddisk usb flash drive, floppy disk, solid state drive dan sejenisnya.
Instalasi sistem operasi saat ini, khususnya Linux dapat dilakukan pada banyak jenis media penyimpanan baik itu harddisk, USB flash drive, floppy disk, CD ROM, DVD ROM, dan solid state drive. Sistem operasi yang dijalankan langsung melalui DVD/CD/USB flash drive dikenal sebagai Live Operating System. Ada banyak sistem operasi Linux yang mampu dijalankan secara langsung, diantaranya adalah Knoppix, Ubuntu, Mint, Slackware, dan Fedora. Jadi, dengan adanya Live OS ini memungkinkan semua orang dapat mencoba suatu sistem operasi baru tanpa perlu menginstalnya terlebih dahulu.
Selain jenis media penyimpanan yang telah ditujunkkan diatas, sekarang ada juga media penyimpanan online (cloud storage) yang sampai saat ini masih banyak digunakan untuk penyimpanan data atau file. Ada juga sistem operasi yang dapat diakses secara online (cloud operating system) seperti Google Chrome OS, ZeroPC.com, Jolicloud.com, iSpaces.com, dan eyeOS.com.
Pengelolaan Media Penyimpanan
Kegiatan yang tercakup dalam pengelolaan media penyimpanan ini meliputi.
a. Pemantauan kapasitas
b. Perluasan kapasitas
c. Migrasi media penyimpanan
d. Backup dan recovery
e. Virtualisasi sistem
f. Penghapusan data
Pemantauan Kapasitas
Perluasan ini merupakan kegiatan untuk menambah daya tampung dari suatu sistem dengan tambahan media penyimpanan. Redundant Array of Independent Disks (RAID) merupakan salah satu teknologi yang digunakan untuk menambah media penyimapanan. Dalam teknologi RAID media penyimpanan, dalam hal ini harddisk, dihubungkan satu sama lain sedemikian rupa hingga membentuk suatu kaitan. Tujuannya tiada lain adalah untuk memperluas kapasitas, kemampuan dan kehandalan sistem.
Migrasi Media Penyimpanan
Kegiatan ini dapat dikatakan sebagai lanjutan dari proses pemantauan kapasitas yang dilakukan sebelumnya. Migrasi ini dapat terjadi karena beberapa alasan, misalnya karena adanya kebutuhan transfer data yang lebih besar besar dan lebih cepat. Proses migrasi media penyimpanan ini secara prinsip sama dengan menyalin setiap file yang ada di media penyimpanan lama ke yang baru. Aplikasinya, di Linux dapat menggunakan tr, dd, rsync atau sejenisnya.
Backup dan Restore
Mengingat pentingnya menjaga keutuhan data pada media penyimpanan, kegiatan ini memerlukan perhatian tersendiri. Materi lebih lanjut mengenai backup dan restore dapat dilihat pada materi tentang Backup dan Restore.
Virtualisasi/Kloning Sistem
Virtualisasi merupakan kegiatan yang dilakukan untuk menyalin suatu sistem ke media penyimpanan lain, sehingga memungkinkan untuk melakukan restore apabila terjadi masalah pada sistem berjalan saat ini. Aplikasinya dapat menggunakan dd, partimage, gparted ataupun clonezilla.
Penghapusan Data
Penghapusan data berkaitan dengan masalah keamanan data. Aplikasi Linux yang dapat digunakan untuk melakukan operasi ini, diantaranya rm, srm, wipe, shred dan dd. Penghapusan ini sekiranya perlu diperhatikan agar jangan sampai menghapus file penting di sistem. Berikut ini diberikan beberapa format perintah penghapusan menggunakan rm.
rm -f /lokasi/file.extatau
rm -rf /lokasi/direktori
Perintah pertama dapat digunakan untuk meghapus file dan yang kedua untuk direktori beserta semua file yang ada didalamnya. Penghapusan semua file pada satu partisi dapat dengan menggunakan aplikasi shred, wipe ataupun dd.
Cara instal Windows 7 VirtualBox
CARA INSTAL WINDOWS 7 VIRTUALBOX LENGAP BESERTA GAMBAR
Cara Mudah Install Windows 7 VirtualBox Lengkap dengan Gambar - Pada kesempatan kali ini Ensiklopediasli akan membagikan cara cepat menginstall Windows 7 dengan VirtualBox lengkap beserta gambarnya.
Pada tutorial ini akan menjelaskan cara install mesin virtual Windows 7 menggunakan VirtualBox. Perbedaan cara instalasi Windows 7 pada virtual dan komputer "asli" hanya terletak pada proses awalnya yaitu membuat mesin virtualnya, baru setelah itu melakukan proses instalasi.
Berbeda halnya dengan komputer "asli", yang cara instalasinya dengan media instalasi baik CD/DVD atau Flashdisk ke komputer dan kemudian melakukan proses instalasi.
Dalam VirtualBox membutuhkan memori yang cukup besar untuk menginstal Win7, minimal memori/RAM pada laptop/pc kita adalah 2GB atau lebih, karena jika memori hanya 1GB saja, maka tidak cukup untuk proses VirtualBox itu sendiri, kalaupun dicoba, laptop/pc Anda akan terasa lambat karena memori yang dipakai untuk proses komputer itu sendiri, juga termakan di VirtualBox. Penjelasan lebih simpel nya memori yang sudah terpakai di komputer kita, sisanya akan dipakai pada VirtualBox.
Berikut ini adalah cara mudah install Windows 7 dengan VirtualBox Lengkap beserta gambarnya.
Pada tutorial ini akan menjelaskan cara install mesin virtual Windows 7 menggunakan VirtualBox. Perbedaan cara instalasi Windows 7 pada virtual dan komputer "asli" hanya terletak pada proses awalnya yaitu membuat mesin virtualnya, baru setelah itu melakukan proses instalasi.
Berbeda halnya dengan komputer "asli", yang cara instalasinya dengan media instalasi baik CD/DVD atau Flashdisk ke komputer dan kemudian melakukan proses instalasi.
Dalam VirtualBox membutuhkan memori yang cukup besar untuk menginstal Win7, minimal memori/RAM pada laptop/pc kita adalah 2GB atau lebih, karena jika memori hanya 1GB saja, maka tidak cukup untuk proses VirtualBox itu sendiri, kalaupun dicoba, laptop/pc Anda akan terasa lambat karena memori yang dipakai untuk proses komputer itu sendiri, juga termakan di VirtualBox. Penjelasan lebih simpel nya memori yang sudah terpakai di komputer kita, sisanya akan dipakai pada VirtualBox.
Berikut ini adalah cara mudah install Windows 7 dengan VirtualBox Lengkap beserta gambarnya.
Persiapan
1. Buka aplikasi program VirtualBox yang sudah ada di laptop/pc Anda.
2. Buat mesin virtual dengan cara klik tombol "Baru/New". Selanjutnya isi nama sesuai keinginan Anda, tipe dan versi. Contoh : nama: Ensiklopediasli, tipe: Windows, version: Windows 7. Klik "Lanjut/Next".
3. Aturlah banyaknya memori (RAM) dalam megabyte untuk dialokasikan ke mesin virtual. Ukuran memori yang disarankan adalah 512 MB. Klik "Lanjut",
4. Bagian berikutnya adalah pengaturan media penyimpanan yang akan digunakan pada mesin virtual Windows 7. Pilih "Create a virtual hard disk now". Klik "Buat".
5. Selanjutnya untuk menentukan jenis (ekstensi) file hard disk virtual yang akan dibuat. Standarnya
VirtualBox menggunakan format VDI (Virtual Disk Image) untuk menyimpan hard disk virtual. Klik "Lanjut".
6. Pengaturan selanjutnya adalah bagaimana hard disk virtual yang akan dibuat disimpan pada hard disk fisik (hard disk host). Disarankan untuk memilih opsi "Dialokasikan secara dinamik". Klik "Lanjut".
7. Bagian selanjutnya muncul ukuran hard disk yang akan digunakan untuk virtual, terserah Anda mau membuat kapasitas berapa. Lalu klik "Buat".
8. Setelah selesai proses diatas, di bagian kiri layar VirtualBox, ditampilkan sebuah mesin virtual Windows 7 dalam keadaan kosong dan siap untuk diinstall.
Install Mesin Virtual Windows 7
Langkah berikutnya adalah melakukan instalasi pada mesin virtual yang tadi sudah buat. Klik ganda pada mesin virtual Windows 7 atau klik start untuk menjalankan mesin virtual Windows 7.
Mesin virtual Windows 7 yang kita jalankan belum memiliki sistem operasi, secara otomatis VirtualBox akan menampilkan kotak dialog yang gunanya untuk memilih disk drive yang berfungsi sebagai start-up.
Klik icon dibagian kanan untuk memilih file ISO.
Pilih file ISO Windows 7. Setelah itu klik tombol "Mulai" untuk memulai proses instalasi.
Step by Step Instalasi Windows 7
Untuk proses instalasi berikutnya, langkah-langkah yang dilakukan sama seperti saat kita install Windows 7 di komputer "asli".
1. Pada bagian ini adalah pengaturan bahasa, format waktu dan jenis keyboard. Untuk Indonesia jenis keyboard yang digunakan adalah US. Selanjutnya klik tombol "Next" untuk melanjutkan instalasi.
2. Selanjutnya adalah menu pilihan instalasi atau perbaikan. Pada bagian ini jika kita ingin menginstall Windows 7 hanya tekan tombol "Install Now". Namun jika hanya ingin melakukan proses perbaikan terhadap Windows 7 di komputer kita, maka dengan menekan "Repair your computer". Karena di tutorial ini kita hanya menginstall, jadi Anda klik "Install Now".
3. Selanjutnya maka akan tampil bagian lisensi penggunaan untuk Windows 7. Centang opsi "I Accept the license terms dan kemudian klik tombol "Next" untuk melanjutkan proses instalasi.
4. Pada bagian ini Anda akan menemukan 2 opsi pilihan untuk melanjutkan proses instalasi. Opsi upgrade digunakan untuk memperbarui versi windows yang sudah ada di komputer. Sedangkan opsi Custom (advanced) untuk proses instalasi Windows 7 baru. Maka Anda pilih opsi "Custom (advanced)".
5. Di bagian ini Anda akan melakukan partisi hard disk. Untuk membuat partisi baru posisikan kursor pada Unnalocated space dan kemudian tekan menu drive options (advanced) untuk menampilkan opsi pembuatan partisi. Kita dapat menentukan ukuran partisi berdasarkan sisa kapasitas (space) hard disk yang tersisa. Selanjutnya klik "apply".
Setelah pembuatan partisi selesai maka kita klik tombol "Next".
6. Dalam proses instalasi, akan terjadi booting dan melanjutkan proses instalasi secara otomatis.
7. Di bagian ini adalah pembuatan account pengguna Windows 7. Klik tombol "Next" untuk melanjutkan.
8. Selanjutnya adalah membuat password (kata kunci) untuk user yang telah dibuat. Klik tombol "Next" untuk melanjutkan proses instalasi.
9. Pada bagian ini Anda akan diminta untuk mengisi serial key. Klik "Next".
10. Pada bagian ini adalah pengaturan update Windows 7. Pilih opsi "Use Recommended Settings".
11. Selanjutnya pengaturan zona waktu. tanggal dan waktu. Lalu klik "Next.
12. Pilih salah satu opsi untuk pengaturan koneksi jaringan.
13. Kemudian komputer akan merestart dan Windows 7 sudah berhasil diinstall.
Demikianlah artikel kali ini tentang cara mudah install Windows 7 VirtualBox Lengkap dengan gambar. Semoga bermanfaat bagi Anda. Sekian dan terimakasih.
Cara membuat akun FacEb00K tanpa nama 2017
CARA MEMBUAT AKUN FACEBOOK TANPA NAMA 2017
haloo selamat pagi,siang,malam semua nya...
mungkin diantara sobat yang menggunakan sosial media facebook pernah melihat sebuah akun yang nama nya blak(tanpa nama)...
sobat mungkin ingin mencari tau apa dan bagaimana membuatnya?
sekarang sobat jangan kwatir karena saya sudah membuat sebuah tutor nya
langsung aja dibawah ini:
1.buka www.facebook.com
2.setelah itu buka pngaturan klik umum
3.ganti nama/sunting
4.masukkan kode di bawah ini untuk nama depan dan belakang
ံံံံ
INGAT!!!
jangan sampai salah dalam mengcopy kode nya
setelah itu selamat akun anda sudah berganti nama

mungkin diantara sobat yang menggunakan sosial media facebook pernah melihat sebuah akun yang nama nya blak(tanpa nama)...
sobat mungkin ingin mencari tau apa dan bagaimana membuatnya?
sekarang sobat jangan kwatir karena saya sudah membuat sebuah tutor nya
langsung aja dibawah ini:
1.buka www.facebook.com
2.setelah itu buka pngaturan klik umum
3.ganti nama/sunting
4.masukkan kode di bawah ini untuk nama depan dan belakang
ံံံံ
INGAT!!!
jangan sampai salah dalam mengcopy kode nya
setelah itu selamat akun anda sudah berganti nama
Kumpulan Animasi Unik Blog Mantav Tuch :v
KUMPULAN ANIMASI UNIK BLOG
CODE SCRIPT NYA DIBAWAH INI:
SpongeBob Gembira
<div
style="position: fixed; bottom: 0px; left:
10px;width:130px;height:160px;"><a
href="http://gedesitdownblog.blogspot.com/" target="_blank"><img
border="0"
src="http://s.myniceprofile.com/myspacepic/1028/th/102882.gif" title="My
widget" alt="animasi bergerak gif"
/></a><small><center><a
href="http://gedesitdownblog.blogspot.com/2013/05/kumpulan-beberapa-animasi-untuk.html"
target="_blank">My
Widget</a></center></small></div>
Naruto
<div
style="position: fixed; bottom: 0px; left:
10px;width:130px;height:160px;"><a
href="http://gedesitdownblog.blogspot.com/" target="_blank"><img
border="0" src="http://s.myniceprofile.com/myspacepic/692/th/69207.gif"
title="My widget" alt="animasi bergerak gif"
/></a><small><center><a
href="http://gedesitdownblog.blogspot.com/2013/05/kumpulan-beberapa-animasi-untuk.html"
target="_blank">My
Widget</a></center></small></div>
Gaara
<div
style="position: fixed; bottom: 0px; left:
10px;width:130px;height:160px;"><a
href="http://gedesitdownblog.blogspot.com/" target="_blank"><img
border="0" src="http://s.myniceprofile.com/myspacepic/539/th/53973.gif"
title="My widget" alt="animasi bergerak gif"
/></a><small><center><a
href="http://gedesitdownblog.blogspot.com/2013/05/kumpulan-beberapa-animasi-untuk.html"
target="_blank">My
Widget</a></center></small></div>
Labu
<div
style="position: fixed; bottom: 0px; left:
10px;width:130px;height:160px;"><a
href="http://gedesitdownblog.blogspot.com/" target="_blank"><img
border="0" src="http://sig.graphicsfactory.com/Halloween/a.gif"
title="My widget" alt="animasi bergerak gif"
/></a><small><center><a
href="http://gedesitdownblog.blogspot.com/2013/05/kumpulan-beberapa-animasi-untuk.html"
target="_blank">My
Widget</a></center></small></div>
Tengkorak
<div
style="position: fixed; bottom: 0px; left:
10px;width:130px;height:160px;"><a
href="http://gedesitdownblog.blogspot.com/" target="_blank"><img
border="0" src="http://s.myniceprofile.com/myspacepic/1/th/152.gif"
title="My widget" alt="animasi bergerak gif"
/></a><small><center><a
href="http://gedesitdownblog.blogspot.com/2013/05/kumpulan-beberapa-animasi-untuk.html"
target="_blank">My
Widget</a></center></small></div>
Ekspresi Wajah
<div
style="position: fixed; bottom: 0px; left:
10px;width:130px;height:160px;"><a
href="http://gedesitdownblog.blogspot.com/" target="_blank"><img
border="0" src="http://s.myniceprofile.com/myspacepic/742/th/74214.gif"
title="My widget" alt="animasi bergerak gif"
/></a><small><center><a
href="http://gedesitdownblog.blogspot.com/2013/05/kumpulan-beberapa-animasi-untuk.html"
target="_blank">My
Widget</a></center></small></div>
Animasi
<div
style="position: fixed; bottom: 0px; left:
10px;width:130px;height:160px;"><a
href="http://gedesitdownblog.blogspot.com/" target="_blank"><img
border="0" src="http://i.mnpls.com/715/71510.gif" title="My widget"
alt="animasi bergerak gif"
/></a><small><center><a
href="http://gedesitdownblog.blogspot.com/2013/05/kumpulan-beberapa-animasi-untuk.html"
target="_blank">My
Widget</a></center></small></div>
Main Taplak
<div
style="position: fixed; bottom: 0px; left:
10px;width:130px;height:160px;"><a
href="http://gedesitdownblog.blogspot.com/" target="_blank"><img
border="0" src="http://s.myniceprofile.com/myspacepic/0/th/72.gif"
title="My widget" alt="animasi bergerak gif"
/></a><small><center><a
href="http://gedesitdownblog.blogspot.com/2013/05/kumpulan-beberapa-animasi-untuk.html"
target="_blank">My
Widget</a></center></small></div>
Pasangan
<div
style="position: fixed; bottom: 0px; left:
10px;width:130px;height:160px;"><a
href="http://gedesitdownblog.blogspot.com/" target="_blank"><img
border="0" src="http://s.myniceprofile.com/myspacepic/229/th/22949.gif"
title="My widget" alt="animasi bergerak gif"
/></a><small><center><a
href="http://gedesitdownblog.blogspot.com/2013/05/kumpulan-beberapa-animasi-untuk.html"
target="_blank">My
Widget</a></center></small></div>
Zoombie
<div
style="position: fixed; bottom: 0px; left:
10px;width:130px;height:160px;"><a
href="http://gedesitdownblog.blogspot.com/" target="_blank"><img
border="0" src="http://s.myniceprofile.com/myspacepic/466/th/46602.gif"
title="My widget" alt="animasi bergerak gif"
/></a><small><center><a
href="http://gedesitdownblog.blogspot.com/2013/05/kumpulan-beberapa-animasi-untuk.html"
target="_blank">My
Widget</a></center></small></div>
Pigglet
<div
style="position: fixed; bottom: 0px; left:
10px;width:130px;height:160px;"><a
href="http://gedesitdownblog.blogspot.com/" target="_blank"><img
border="0" src="http://s.myniceprofile.com/myspacepic/438/th/43833.gif"
title="My widget" alt="animasi bergerak gif"
/></a><small><center><a
href="http://gedesitdownblog.blogspot.com/2013/05/kumpulan-beberapa-animasi-untuk.html"
target="_blank">My
Widget</a></center></small></div>
Mini Mouse
<div
style="position: fixed; bottom: 0px; left:
10px;width:130px;height:160px;"><a
href="http://gedesitdownblog.blogspot.com/" target="_blank"><img
border="0" src="http://s.myniceprofile.com/myspacepic/485/th/48554.gif"
title="My widget" alt="animasi bergerak gif"
/></a><small><center><a
href="http://gedesitdownblog.blogspot.com/2013/05/kumpulan-beberapa-animasi-untuk.html"
target="_blank">My
Widget</a></center></small></div>
Hello
<div
style="position: fixed; bottom: 0px; left:
10px;width:130px;height:160px;"><a
href="http://gedesitdownblog.blogspot.com/" target="_blank"><img
border="0" src="http://s.myniceprofile.com/myspacepic/212/th/21215.gif"
title="My widget" alt="animasi bergerak gif"
/></a><small><center><a
href="http://gedesitdownblog.blogspot.com/2013/05/kumpulan-beberapa-animasi-untuk.html"
target="_blank">My
Widget</a></center></small></div>
Hi Friend!
<div
style="position: fixed; bottom: 0px; left:
10px;width:130px;height:160px;"><a
href="http://gedesitdownblog.blogspot.com/" target="_blank"><img
border="0" src="http://s.myniceprofile.com/myspacepic/243/th/24365.gif"
title="My widget" alt="animasi bergerak gif"
/></a><small><center><a
href="http://gedesitdownblog.blogspot.com/2013/05/kumpulan-beberapa-animasi-untuk.html"
target="_blank">My
Widget</a></center></small></div>
Star
<div
style="position: fixed; bottom: 0px; left:
10px;width:130px;height:160px;"><a
href="http://gedesitdownblog.blogspot.com/" target="_blank"><img
border="0" src="http://s.myniceprofile.com/myspacepic/102/th/10221.gif"
title="My widget" alt="animasi bergerak gif"
/></a><small><center><a
href="http://gedesitdownblog.blogspot.com/2013/05/kumpulan-beberapa-animasi-untuk.html"
target="_blank">My
Widget</a></center></small></div>
. Gajah Loncat
<div style="position: fixed; bottom: 0px; left: 20px;width:120px;height:160px;"><a href="http://gedesitdownblog.blogspot.com/"
target="_blank"><img border="0"
src="http://content.sweetim.com/sim/cpie/emoticons/000203BC.gif"
title="Click to get more."
/></a><small><center><a
href="http://gedesitdownblog.blogspot.com/2013/05/kumpulan-beberapa-animasi-untuk.html"
target="_blank">Widget-Animasi</a></center></small></div>
. Boring...
<div style="position: fixed; bottom: 0px; left: 20px;width:80px;height:120px;"><a href="http://gedesitdownblog.blogspot.com/"
target="_blank"><img
src="http://content.sweetim.com/sim/cpie/emoticons/0002016B.gif"
border="0" /></a><small><center><a
href="http://gedesitdownblog.blogspot.com/2013/05/kumpulan-beberapa-animasi-untuk.html"
target="_blank">Widget-Animasi</a></center></small></div>
. Bayi Tertawa-1
<div
style="position: fixed; bottom: 0px; right:
20px;width:82px;height:160px;"><a
href="http://gedesitdownblog.blogspot.com/" target="_blank"><img
src="http://content.sweetim.com/sim/cpie/emoticons/0002031F.gif"
border="0" /></a><small><center><a
href="http://gedesitdownblog.blogspot.com/2013/05/kumpulan-beberapa-animasi-untuk.html"
target="_blank">Widget-Animasi</a></center></small></div>
Dance
<div style="position: fixed; bottom: 0px; left: 20px;width:82px;height:160px;"><a href="http://gedesitdownblog.blogspot.com/"
target="_blank"><img
src="http://content.sweetim.com/sim/cpie/emoticons/0002013F.gif"
border="0" /></a><small><center><a
href="http://gedesitdownblog.blogspot.com/2013/05/kumpulan-beberapa-animasi-untuk.html"
target="_blank">Widget-Animasi</a></center></small></div>
. Main Bola
<div
style="position: fixed; bottom: 0px; right:
30px;width:160px;height:160px;"><a
href="http://gedesitdownblog.blogspot.com/" target="_blank"><img
src="http://content.sweetim.com/sim/cpie/emoticons/0002032D.gif"
border="0" /></a><small><center><a
href="http://gedesitdownblog.blogspot.com/2013/05/kumpulan-beberapa-animasi-untuk.html"
target="_blank">Widget-Animasi-Blog</a></center></small></di
Langganan:
Postingan (Atom)



 1.
1.